Maak een Artikel - Tutorial -
Deze tutorial legt uit hoe je het beste een artikel kunt maken met de mogelijkheden van de ingebouwde JCE Joomla text editor
Allereerst kan niet iedereen een artikel aanmaken. Je dient binnen de site rechten te hebben om dit te mogen. De rechten die je hiervoor nodig hebt zijn editor/ auteur rechten.
Als je deze rechten hebt dan krijg je in je "User Menu" een extra optie: "Maak een Artikel" (zie plaatje hieronder). Heb je dit niet maar wil je toch artikelen schrijven voor de site dan kun je dit aanvragen bij een van de admins (Franske, Klaasvaag) door een PM (Private Message) te sturen.

Als je hier op klikt kom je bij het volgende (onderstaande) scherm uit:
Om het makkelijker te maken kun je het invulscherm "uitrekken" naar door jou gewenste grootte. Dit doe je door bij de pijl te klikken en ingedrukt te houden en dan slepen.

Bij het maken van ene nieuw artikel zijn een aantal zaken belangrijk.
Een hiervan is de titel. De titel moet zoveel mogelijk info bevatten over het artikel. Bijvoorbeeld een artikel over World of Tanks - "Crap" of dikke game?
De titel vul je in (zie hieronder). Alias laat je leeg (deze wordt door het systeem zelf gevuld).

Je kunt nu beginnen met typen en je hebt eigenlijk dezelfde functionaliteiten als Word. Maak hier ook gebruik van zodat het artikel er mooi uitziet! Een aantal specifieke (veelgebruikte) mogelijkheden ga ik hieronder toelichten.
Hoe voeg ik plaatjes in?
Binnen het te maken artikel wil je natuurlijk plaatjes kwijt kunnen. Deze plaatjes kun je eenvoudig toevoegen binnen je artikel. De plaatjes kun je toevoegen door ze te selecteren op je computer of via een internetlink.
In dit voorbeeld gaan we ervan uit dat je de plaatjes op je pc hebt staan.
Zie onderstaand plaatje en klik op het "insert/edit image" icoontje.

Nadat je hier op geklikt hebt kom je bij het volgende scherm uit (zie plaatje hieronder):
Dit is de Image Manager en hier kun je mappen aanmaken en verwijderen maar ook plaatjes selecteren (bijvoorbeeld die al op de server staan, hergebruiken dus) of nieuwe plaatjes toevoegen. Om alles ordelijk te houden heb ik een mapje aangemaakt "Artikel_Afbeeldingen". De bedoeling is dat al de artikelen hierbinnen een apart, eigen, mapje krijgen (voor de netheid).

Na het klikken op "Artikel_Afbeeldingen" kom je in de onderliggende map terecht. Hier kun je een mapje aanmaken voor jouw specifieke artikel (zie plaatje hieronder)

Na het klikken hierop zie je onderstaand plaatje. Hier kun je de naam van je artikel gebrukiken als mapnaam (of iets anders).

Na het klikken op "OK" is je map aangemaakt waar uiteindelijk de door jou gebruikte plaatejs in gaan komen (zie hieronder).

Klik nu op je nieuw aangemaakte mapje om hier naar binnen te gaan. Klik nu op het icoontje "upload image" (zie hieronder)

Onderstaand scherm opent dan. Door het klikken van "Browse" (zie hieronder) kun je 1 of meerdere files/plaatjes selecteren die moeten worden ge-upload naar de server zodat je ze later kunt selecteren voor je artikelen.

Nadat je al je te up-loaden bestanden hebt toegevoegd (je kunt er dus meerdere tegelijk kiezen) klik je op "Upload"

Als alles goed is gegaan dan ziet er uiteindelijk zo uit als beneden (voorbeeld plaatje). Nu dat de plaatjes (die je wilt gebruiken) op de server staan, kun je ze selecteren voor gebruik in je artikelen. Zo zie je in onderstaand plaatje dat ik artikel1.jpg heb geselcteerd (ook zie je een vinkje ervoor staan).

Om nu het geselecteerde plaatje in je artikel te zetten klik je op "Insert" (zie onderstaand plaatje).

Na het toevoegen van het plaatje (zie hieronder) kan het voorkomen dat het plaatje groter is dan wat netjes in je artikel past. Je kunt heel eenvoudig je plaatje aanpassen aan de grootte die je wilt hebben door deze uit te rekken of te krimpen (net als de ruimte om je artikel te kunnen typen). Als je het plaatje selecteert komen er vierkantjes op wat betekent dat je het plaatje kunt aanpasen.

Hoe maak ik pop-ups?
Sommige plaatjes wil je in je artikel klein houden maar de gebruiker de gelegenheid geven door er op te klikken dat een groter exemplaar opent. Dit doe je door het maken van popups.
Allereerst selecteer je een plaatje in je artikel zodat het geselcteerd is en je er dus vierkantjes omheen ziet staan (zie bovenstaand plaatje).
Kies nu voor de "Insert/Edit Link" functie (zie onderstaand plaatje)

Onderstaand scherm opent dan. Je kunt zelf bepalen wat er gebeurt als ene gebruiker op je plaatje klikt. Vaak wordt dit gebruikt om een plaatje groete weer te geven maar je kunt ook een ander plaatje openen of zelfs een Youtube filmpje.
Je dient bij URL een link in te vullen naar datgene wat je wilt "pop-uppen". Dit kan een internetlink zijn (bijvoorbeeld Youtube filmpje) maar ook een link naar een plaatje op bijvoorbeeld Imageshack. Voor dit voorbeeld gaan we ervan uit dat je van hetzelfde plaatje alleen een grotere variant wilt laten openen. Daarom klik je op "Browse" zie onderstaand plaatje.
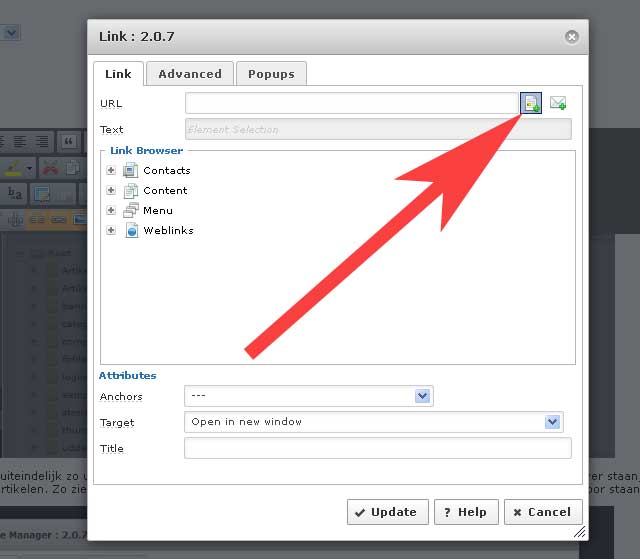
Na het selecteren van het plaatje dat geopend moet worden klik je op "insert" en kom je bij onderstaand plaatje uit.
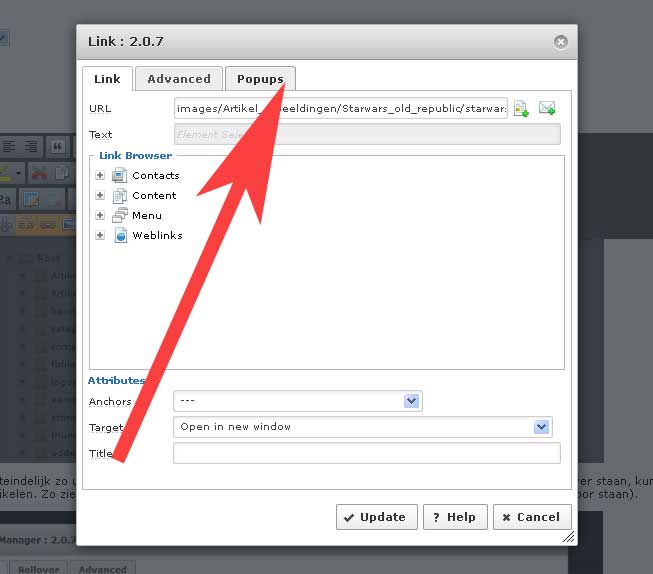
Kies nu het tabje "Popups"

In dit tabje "Pop-Ups" kies je bij Popup Type JCE Mediabox Popups.
Bij "Title" en "Caption" kun je info kwijt over het plaatje (maar hoeft niet).
"Group" is niet belangrijk
"Dimensions" , dit is belangrijk! Hier stel je in hoe groot het Popup venster gaat worden als gebruikers op je plaatje klikken.
Stel voor dat je plaatje origineel 1680 * 1050 groot is maar in het artikel is het veel kleiner dan vul je hier in 1680 x 1050. Dit zorgt er dan voor dat als er op geklikt owrdt een popup opent met de originele grootte van het plaatje.
"Media Type" Kies je voor een plaatje dat als Popup moet dienen dan zal je hier Image hebben staan. Wil je echter een Youtube filmpje Popuppen dan moet je dat kiezen.
Nadat je klaar bent klik je op "Update" en als het goed is heb je dan je Popup.
 .: Shoutbox voor je dagelijkse portie klets ::.
.: Shoutbox voor je dagelijkse portie klets ::.Laatste Shout is van: 4 jaren, 9 maanden geleden
- summetje : heel rustig

- triggs : wat is het rustig hiero
- Anna : ts down?
- Klaasvaag : TS weer up
- Klaasvaag : TS Sevrer heeft updates dus komt terug in 10 min.
- Peer : Sry het heeft ff geduurd maar ts is weer in de luch
- triggs : Voor de Minecrafters, we zijn net een nieuwe wereld gestart (Vanilla + een paar handige plugins). Stuur maar een PM om gewhitelist te worden.
- Peer : Dinsdag middag 22/07 gaat TS tijdelijk uit de lucht ivm een nieuwe glas aansluiting en meer snelheid dus
 \
\ - Heiligeboon : Nog mensen die morgen Wildstar gaan spelen? ^^
- Heiligeboon : Hey hey!
- Klaasvaag : Idd Ray, ziet er wel interessant uit moet ik zeggen
- Yvilthi : project titan of zo ?
- Yvilthi : Blizzard --> Activision --> Bungie --> 500 miljoen --> Space shooter
- Yvilthi : zet me aan het denken...
- Yvilthi : «link»
Alleen een geregistreerde gebruiker kan een bericht plaatsen




